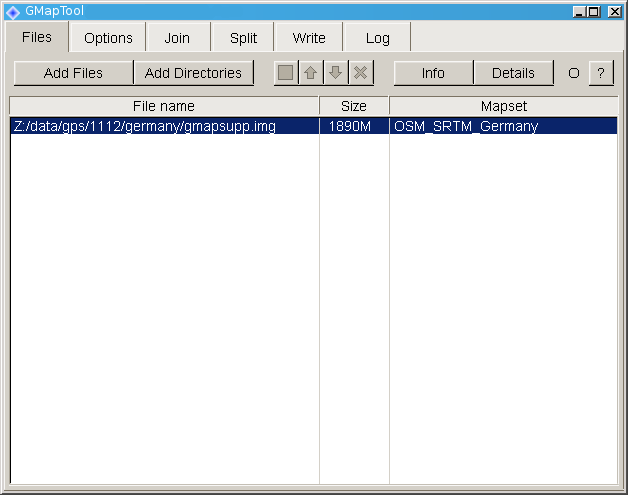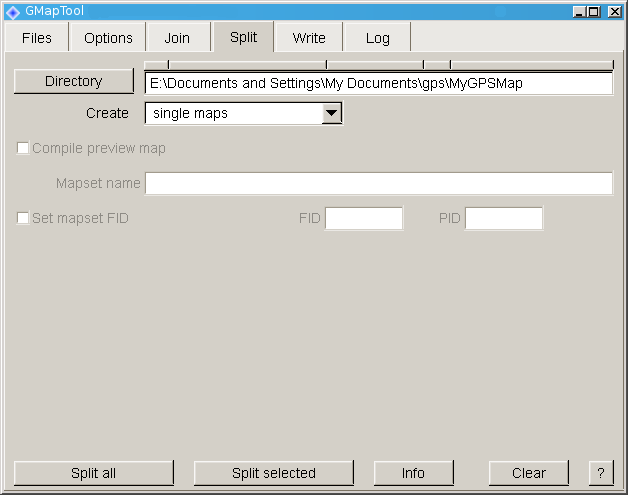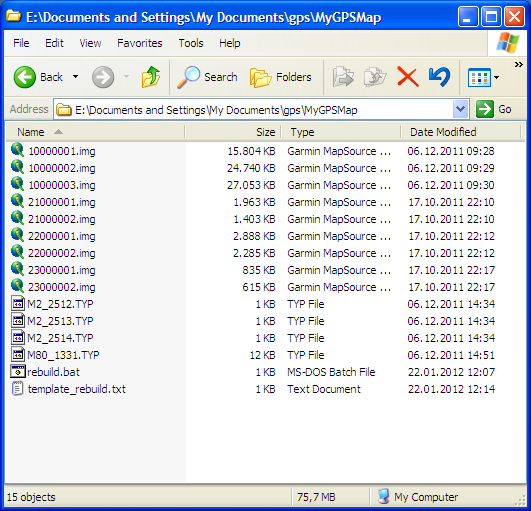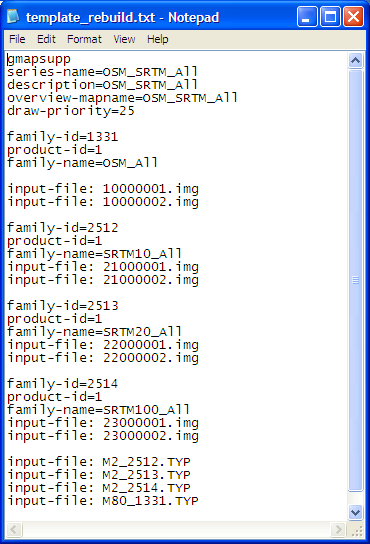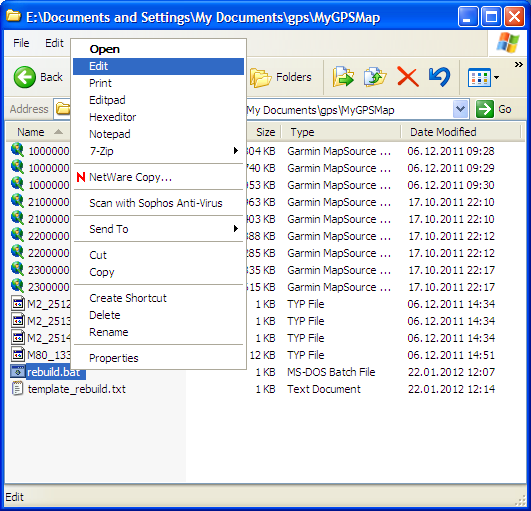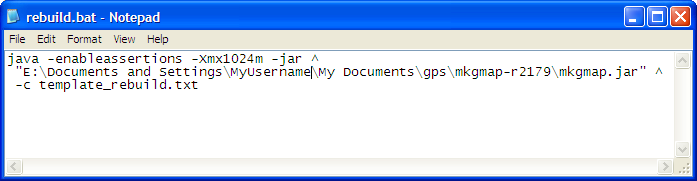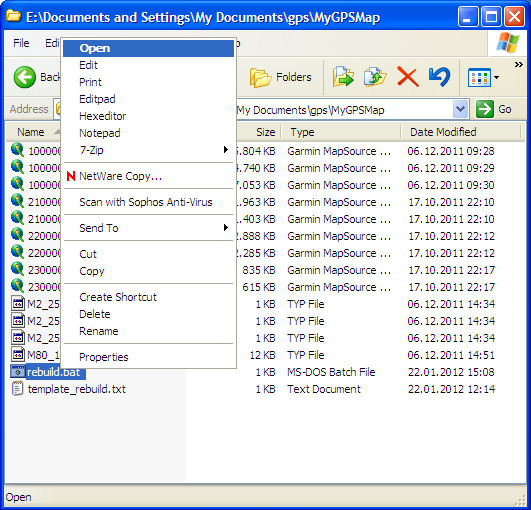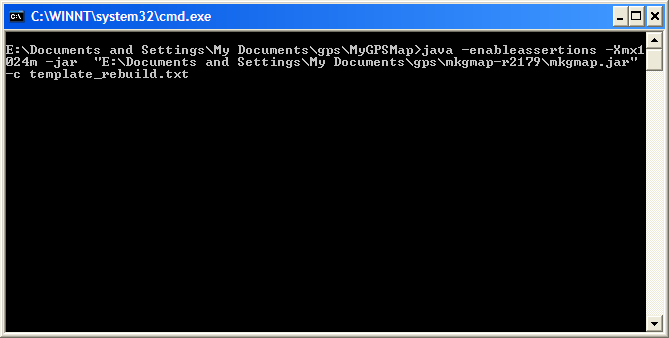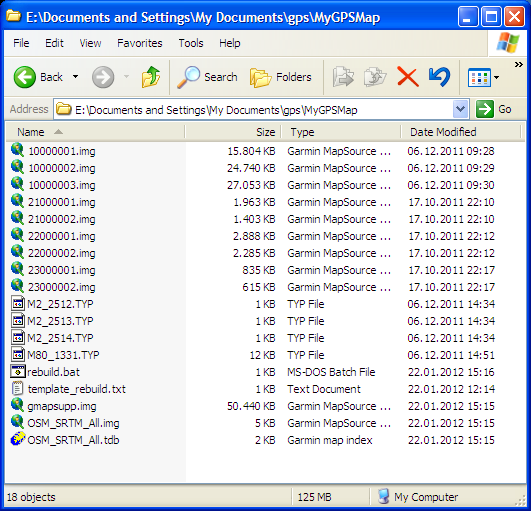Hier eine Anleitung, wie man sich aus meinen Karten eine eigene Zusammenstellung bauen kann.
Anwendungsgebiete sind z.B.:
für eine kleine Speicherkarte eine kleinere Karte
individuelle Gebiete, z.B. die Westalpen + Süddeutschland
eine Karte ohne Höhenlinien oder ohne die 10m-Linien
Zuerst muß die Datei gmapsupp.img aus meiner Zip-Datei, die ihr heruntergeladen habt, in die Einzelteile zerlegt werden. Entweder man ruft dazu den Mapsource-Installer auf oder man benutzt GMapTool:
Zuerst mit "Add Files" das gmapsupp.img laden:
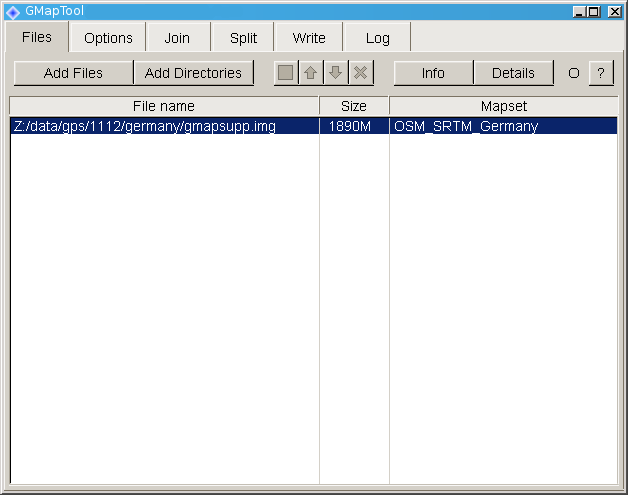
Dann auf den Reiter "Split". Dort unter "Directory" einen Ordner auf der Festplatte des Computers auswählen oder eingeben, wohin die Kartendateien gespeichert werden sollen.
Bei "Create" auswählen "Single Maps".
Dann auf "Split all:
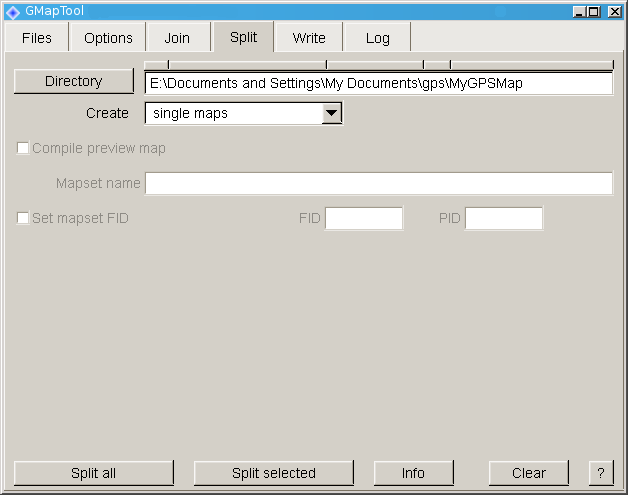
Wenn man Kacheln aus der Deutschland- und der Alpenkarte verwenden möchte, muss man diese Schritte für das zweite gmapsupp.img noch einmal durchführen.
Zusätzlich zu den Dateien, die GMapTool erzeugt hat, brauchen wir jetzt noch eine Konfigurationsdatei für Mkgmap und ein Script, welches die Startparameter enthält. Hier sind Beispiele für die Konfiguration und das Script. Beide Dateien müssen in das gleiche Verzeichnis kopiert werden wie die Kartenteile. In dem Verzeichnis sollte es jetzt etwa so aussehen:
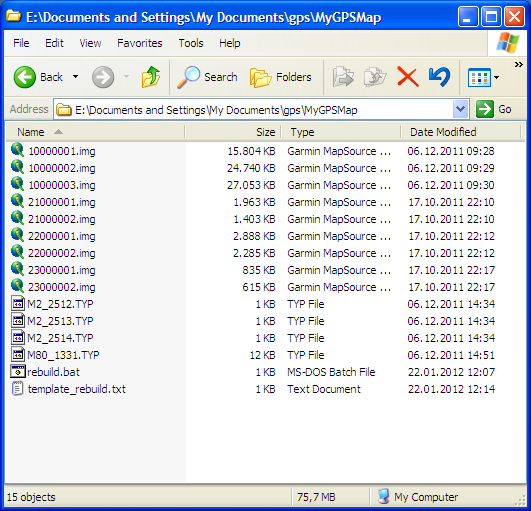
Der einzige Unterschied ist, daß ich in meinem Beispiel weniger Kartenkacheln verwendet habe. In einer gmapsupp.img-Datei von Deutschland sind über 100 OSM-Kacheln ("100000XX.img"), 23 SRTM-10m-Höhenlinien, 23 SRTM-20m-Höhenlinien und 5 SRTM-100m-Höhenlininen. Die Alpenkarte hat weniger OSM-Kacheln.
Nun kann man die Konfigurationsdatei für Mkgmap in einem Texteditor anpassen:
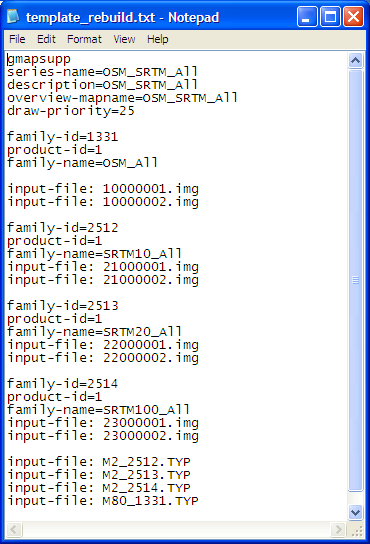
Am besten alle Optionen erst mal so lassen wie im Beispiel und nur Zeilen löschen, die Kartenkacheln hinzufügen. Beispielsweise für eine Karte ohne Höhenlinien alle Zeilen mit "input-file: 2X0000XX.img" löschen.
Jetzt wird das Start-Script für Mkgmap angepaßt:
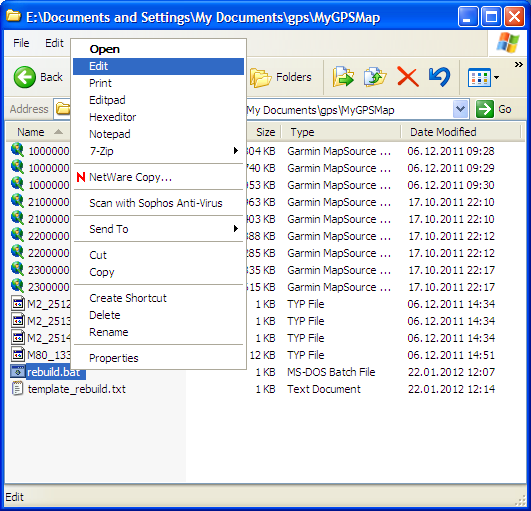
Hier muß der korrekte Pfad eingetragen werden, wo auf dem Computer Mkgmap (=die Datei mkgmap.jar) zu finden ist:
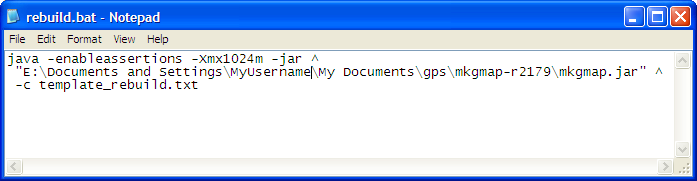
Dann kann das Script ausgeführt werden (Doppelklicken oder Rechtsklick > Öffnen):
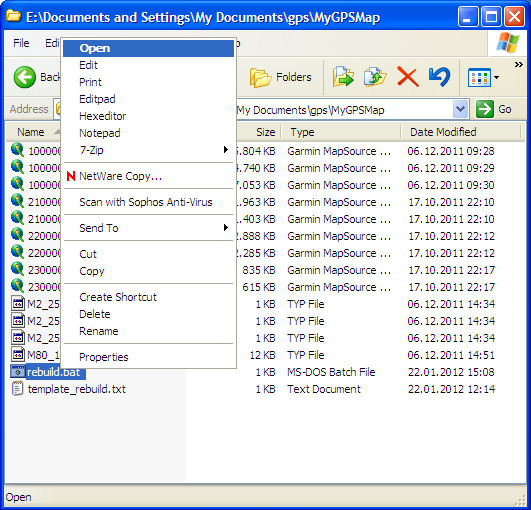
Währen es läuft erscheint ein Windows-Kommandozeilenfenster:
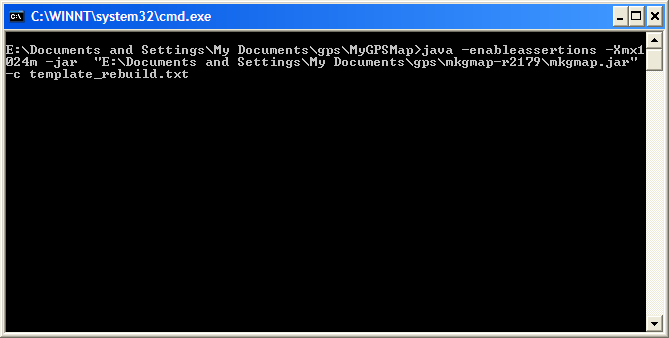
Wenn Mkgmap fertig ist sollte in dem Ordner eine neue Datei "gmapsupp.img" liegen:
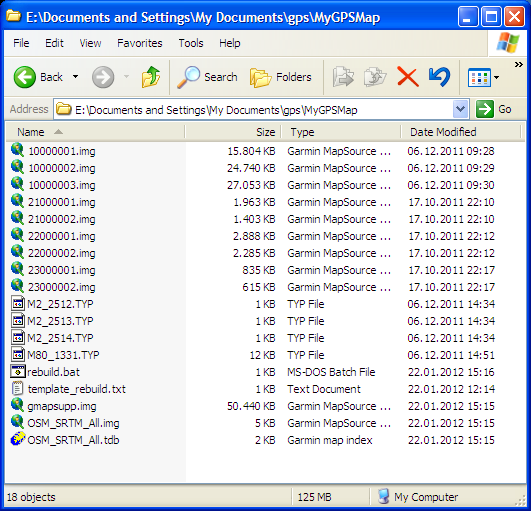
Die läßt sich jetzt wie gewohnt auf's GPS kopieren.